[無料ダウンロード! √] windows8 デスクトップ 背景 328619-Windows8 デスクトップ 背景
壁紙 Windowsの8青色の背景 19x10 Hd 無料のデスクトップの背景 画像 Windows8 1 センスのいい壁紙に変更する Pcまなぶ 42 Windows 8 1 Hd Wallpaper On Wallpapersafari背景セクションにて、右側の1画像を選んでくださいに表示されている5枚の画像が表示可能な背景画像の一覧です。 左側から一番最初の背景画像が現在デスクトップに張ってある画像となります。背景画像として他の画像を使いたい場合は、2 参照 ボタンをクリックして希望する画像を指定する9月 18, 21 Windows 8 / 81でデスクトップの背景(壁紙)をスライドショーのように表示するには、以下の操作手順を行ってください。 ※ ここではWindows 8の画面で案内
高 画質
Windows8 デスクトップ 背景
Windows8 デスクトップ 背景-スタート ボタンを選択し、設定> 個人用設定 を選択して、デスクトップの背景を塗り付けるのにふさわしい画像を選択し、スタート、タスク バー、その他の項目のアクセントカラーを変更します。減らす スタート ボタンを選択してから、 設定 をクリックし > テーマ > します。 Personalization 既定のテーマからテーマを選ぶか、 Microsoft Store で追加のテーマを取得 を選んで、かわいい動物、息をのむような景色、ほほ笑ましい画像などのオプションを扱っている新しいテーマ (デスクトップの背景を含む) をダウンロードします。 Microsoft Storemswindowsstore//



Windows8 1 今までのデスクトップ画面は 画面切替方法
Windows 10/8/7でデスクトップの壁紙や背景が消えたり削除されたりしても心配はいりません。 この記事では、ファイル復元フリーウェアとパーソナル設定によって、紛失したり消えたりしたデスクトップの壁紙を復元する2つの方法を紹介します。 Windowsの以前の背景を簡単に元に戻すことができデスクトップの背景(壁紙)は、「個人設定」から、ほかのサンプル画像や、パソコンに保存されている任意の画像に変更できます。 はじめに Windows 7では、パソコンに保存されている画像やあらかじめ用意されているサンプル画像などから、好みの画像を選んでデスクトップの背景(壁紙)に現象 管理者がグループ ポリシーの 壁紙を変更できないようにする を有効にしている場合でも、ユーザーは画像を右クリックし、デスクトップの背景として設定 をクリックすることにより、デスクトップの壁紙を変更できます。原因 壁紙を変更できないようにする グループ ポリシーを
デスクトップの背景(壁紙)を変更する方法については、以下の情報を参照してください。 ※ ご使用のWindows(OS)のバージョンに応じた項目をクリックしてください。 Windows 10の場合 Windows 10でデスクトップの背景(壁紙)を変更する方法 Windows 8 / 81の場合背景の色やデザインを変更する方法 PC 設定画面のパーソナル設定のスタート画面で、背景の色やデザインを変更します。 PC 設定画面を表示する方法については、下記の関連Q&Aをご参照ください。 関連Q&A: Windows 8 PC 設定画面の概要 個人設定 (R) をクリックします。 デスクトップの背景 をクリックします。 背景を選択します。 画像の場所 (L) 項目をクリックし、プルダウンメニューから任意の項目を選択して背景を選択します。 写真や単色などに背景を変更することができます。 ※ここでは例として Windows デスクトップの背景 を選択 〇Windows 8 / 81でデスクトップに背景(壁紙)が表示され
デスクトップの背景を変更 – Windows8 Windows8/81 – ファイルやフォルダーの圧縮と展開 – zip形式 ごみ箱にファイルを移動せずに削除 – Windows8 ごみ箱の最大サイズを変更 – Windows8 タスクバーを自動的に隠す – Windows8 ファイルの関連付けを変更する方法 – Windows8 スクリーンセーバーの 黒背景の方が疲れにくい? デスクトップの色を変更する 「設定」でアプリのモードの色を変更 清水 理史;PC 設定画面の表示方法については、以下のコンテンツをご確認ください。 » Windows 8 / 81 で PC 設定画面を表示する方法 スタート画面 をクリックまたはタップします。 表示されたサムネイルをクリックまたはタップし、背景のデザインを変更します。 ルーラーを左右に動かして、カラーを選択します。 補足 チャーム バーやサインイン画面にも選択したカラーが
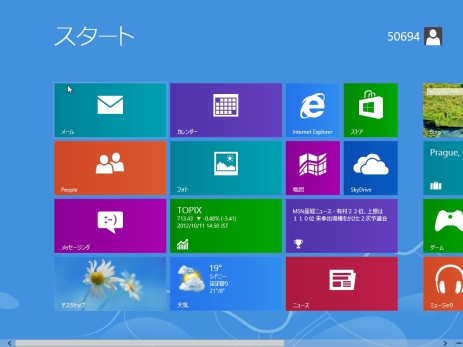



Windows 8のデスクトップ画面にアイコンを追加する ライフボート 裏ブログ 非公式ブログ



Windows 8 でアイコン名の文字を黒く影なしにする パソコントラブルq a
最も好ましい windows8 デスクトップ 背景 Windows8 デスクトップ 背景 リンクを取得 ;Desktop background displays black intermittently when using AltTab to switch between Windows 8 Store Application and desktop Alttabキーを使って、デスクトップとストアアプリ画面を遷移していると、デスクトップの背景が黒になってしまう事象があるようですが、F5キー押下等によって最新の情報に更新すれば、設定した壁紙に戻るとあります。 内容からすると、ここよりも Microsoftデスクトップの背景画像を変更する その他 減らす スタート > 設定 > 個人用設定 > 背景 に移動し、画像、単色を選ぶか、または画像のスライド ショーを作成します。




Windows 7 Windows 8の次のデスクトップの背景へのホットキー 窓7ガイド
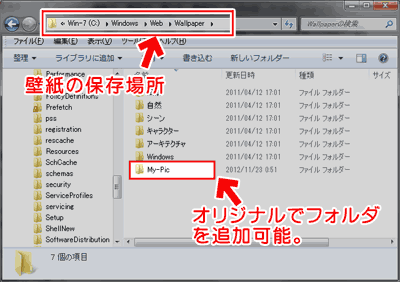



Windows 10 8 1 7 の壁紙フォルダ デスクトップテーマの保存場所 ぼくんちのtv 別館
自分に合った好みの壁紙 (背景)の画像に変更することができ、Windows8/81では以下の3つの設定を行えます。 画像 単色 スライドショー 画像 画像には元々用意されたものから、サイトからダウンロードしたものを壁紙に変更することができます。 単色 単色は元々様々な色が用意されており、非常にシンプルな壁紙になります。 デスクトップ上での作業が ご案内 このQ&Aは、Windows 81 向けのものです。 Windows 10をお使いの場合は、次のQ&Aをご覧ください。 Windows 10 デスクトップの背景(壁紙)を変更できません。 背景が黒のまま変更できない場合は、壁紙を無効にする設定になっている可能性があります。 壁紙を有効にする手順は、次のとおりです。 「デスクトップ」タイルをクリックします。 アドバイス Windows 81 次の手順で、スタート画面のデザインを変更します。 デスクトップが表示されている場合は、「スタート」ボタンをクリックして、スタート画面に切り替えます。 スタート画面が表示されている場合は、次の手順に進みます。 画面の右下の角に、マウスポインターを移動します。 チャームが表示されます。 「設定」をクリックします
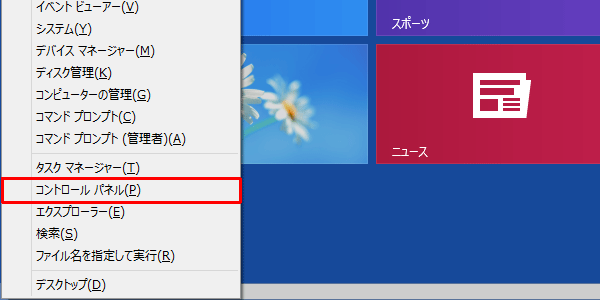



Nec Lavie公式サイト サービス サポート Q A Q A番号




Windowsでデスクトップの画像 壁紙の位置を変更 Windowsサポート
デスクトップの背景が無地になっていることをご確認ください。 関連情報 デスクトップの背景にしたい画像を設定画面から変更する場合は、以下のリンクをご参照ください。 :デスクトップの背景(壁紙)を設定画面から変更する方法<Windows(R)7> windows8 デスクトップの背景を動画に設定する方法 今日はwindows8のデスクトップの背景を動画に設定する方法を教えます。 説明は81でやります。 ダウンロード、インストールして下さい。 もちろん無料です。 AVI / MPEG / WMV、さらに / Dailymotionデスクトップ画面に 切り替えできない場合 は 以下をクリックしてください。 ⇒ Windows8(マウスまたは指のみで)確実にデスクトップにする方法
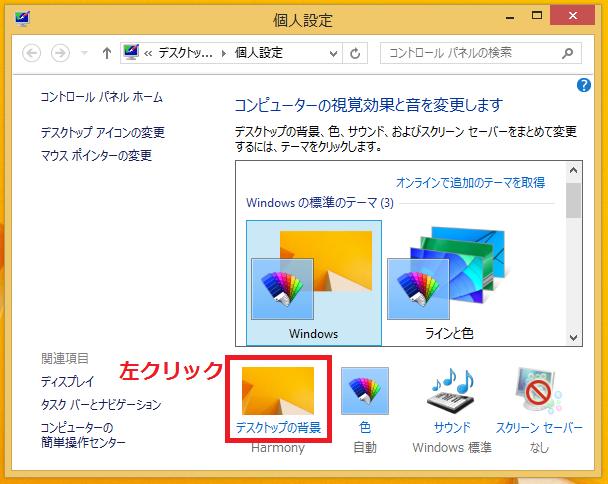



Windows8 8 1 デスクトップの壁紙 背景 の変え方の設定方法 パソコンの問題を改善



Windows8 1でデスクトップの背景を変更する方法
Windows8ではMicrosoftが用意した何とも言えない背景しか設定できなかったのが改善されますね。 デスクトップ画面の背景と合わせて、デザインの統一性を持たせることが出来ますね♪ なんで今までできなかったのか。 5.スタート画面の操作性の改善 デスクトップのテーマを変更 – Windows8 Windows8で、デスクトップのテーマを変更する方法を紹介します。 Windowsデスクトップでは、 デスクトップ背景 ・ ウィンドウ色 などの外観(テーマ)を変更することができます。 あらかじめいくつかのテーマが用意されているので、お好みのテーマを選ん 17 6/17 Windows8で、デスクトップのテーマを変更する方法を紹介します。 Windowsデスクトップでは、 デスクトップ背景 ・ ウィンドウ色 などの外観(テーマ)を変更することができます。 あらかじめいくつかのテーマが用意されているので、お好みのテーマを選んでみましょう。 またWeb経由で新しいテーマをダウンロードすることもできるので
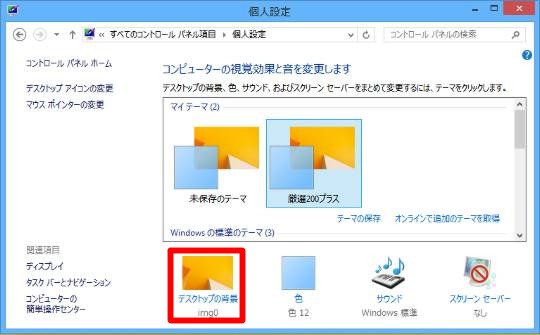



Windows 8 1のデスクトップ壁紙設定を変更してなるべくパフォーマンスアップするには Win8 Windows8 1 総合情報サイト For Smart Phone
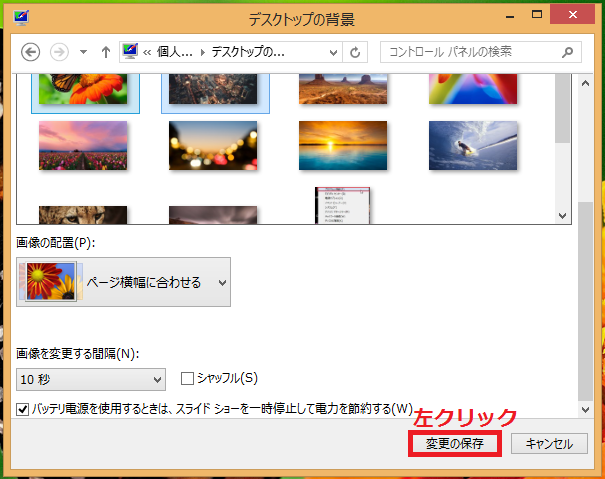



Windows8 8 1 デスクトップの壁紙 背景 の変え方の設定方法 パソコンの問題を改善
デスクトップの背景 (壁紙) を入手するには、いずれかのカテゴリを展開し、画像を右クリックして、背景に設定 をクリックします。 デスクトップの壁紙をロック画面やスタート画面の背景として使うこともできます。「 スタート 」 画面にデスクトップの背景 ( 壁紙 ) を表示する方法 ( Windows81 ) 回答 「 スタート 」 画面にデスクトップの背景 ( 壁紙 ) を表示する方法は、以下の通りです。 1 「 デスクトップ 」 画面内にある 「 タスクバー 」 を右クリックします。 メニューが表示されたら Windows 10 / 81 / 7 の壁紙が保存してあるフォルダ → C\Windows\Web\Wallpaper クリックで拡大 ここにオリジナルのフォルダを作成する事も可能です。 OSの設定によっては、UACが反応します。 UACが起動して上記のようなダイアログが出たら、 続行をクリックし




Yellow Windows 8 Minimalism Digital Art 19x10 Uhd Wallpapers Walldump Free Hd And Uhd Wallpapers




Windows10 デスクトップの壁紙の保存場所 とあるヲタクの超電波ブログ
2番目の確認項目 ケーブルを再接続する ケーブルの接続に問題がないかどうかを確認します。 また、パソコンを再起動することにより、画面やメッセージボックスの色が正しく表示されるかどうかを確認します。 操作方法は、次のとおりです。 パソコン デスクトップの背景が変更されていることを確認してください。 (図7) 関連情報 デスクトップの背景を無地やスライドショーに設定する方法は、以下のリンクを参照してください。 :デスクトップの背景を無地に変更する方法<Windows 81> :複数の画像を選択してデスクトップのデスクトップの背景に表示される画像を「壁紙」といいます。 「壁紙」は、あらかじめ用意された画像から自分の好きな画像に変更することができます。また、画像ではなく、無地の色を設定することもできます。 自分の好みに合った「壁紙」を設定してみてください。 ※Windows 7 Starter
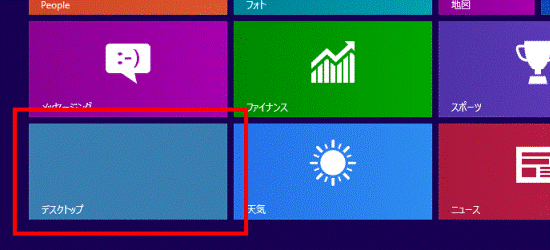



富士通q A Windows 8 1 8 デスクトップの背景 壁紙 を変更する方法を教えてください Fmvサポート 富士通パソコン




Windows8 デスクトップ 壁紙
Windows 81/8 デスクトップの背景(壁紙)を変更する方法を教えてください。 アドバイス 「画面の配置」で、「画面にあわせて伸縮」に設定すると、パソコンの解像度に合わせて、壁紙の画像を表示します。 そのため、画像がぼやけて表示されたり、横または縦に伸びて表示されたり 「個人用設定」の「背景」画面が表示されます。"背景"の をクリックします。 (図4) 表示された一覧から画像をクリックします。 (図5) "画像を選んでください"項目が表示されます。お好みの画像をクリックして選択してください。 (図6) 「デスクトップの背景」をクリックします。 「デスクトップの背景を選んでください」と表示されます。 「画像の場所」の「 」ボタンをクリックし、表示される一覧から、背景に設定する画像が保存されている場所をクリックします。




Windows 8水色の背景 Windows 8デジタル壁紙 コンピューター Windows 8 青 背景 Hdデスクトップの壁紙 Wallpaperbetter




最初に行う Windows 8 1のカスタマイズ スタートボタン デスクトップ 編 鈴木淳也の まとめて覚える Windows 8 1 2 2 ページ Itmedia Pc User
メニュー(Charms:チャーム)が表示されたら、「 スタート 」をクリックします。 デスクトップ画面に切り替わります。 Modern UI上のアイコンに「デスクトップ」のアイコンがあれば、クリックします。 デスクトップ画面に切り替わります。 上記、パターン1~4すべてを試しても、 デスクトップ画面に 切り替えできない場合 は 以下をクリックしてください デスクトップの背景の画像(壁紙)は、あらかじめWindowsで用意されている画像や作成した画像、ダウンロードした画像などに変更することができます。 操作手順 スタート画面で、デスクトップタイルをクリックします。 (図1) デスクトップ画面が表示されます。画面の右上隅または右下
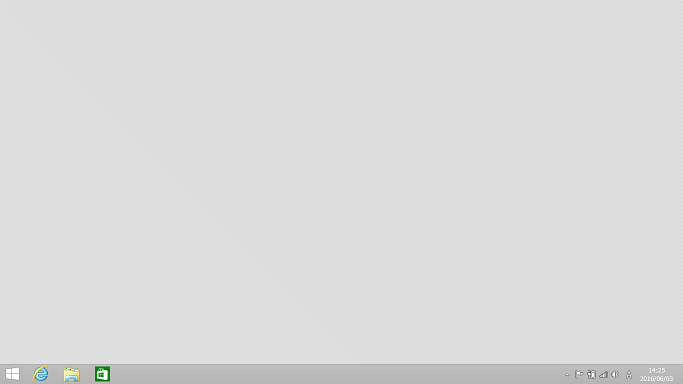



Windows 8 1 デスクトップ背景色の変更方法 マニュアルショップ
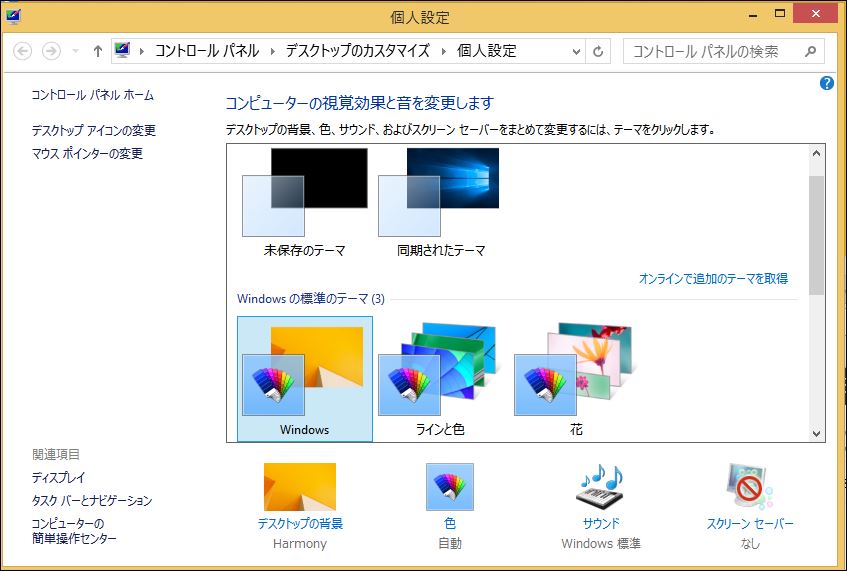



Windows 8 壁紙が勝手に変わる 困ったー
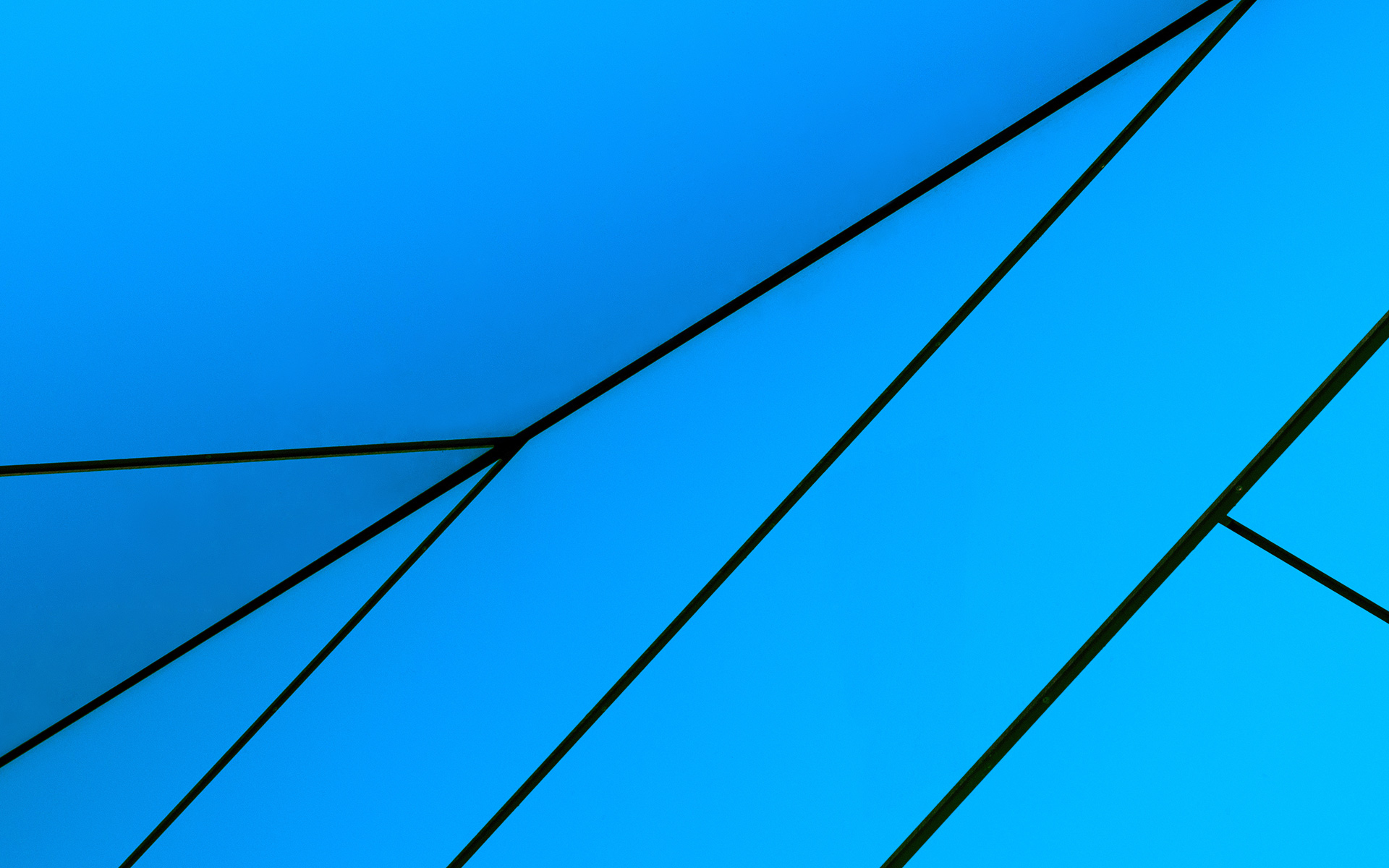



Windows 8 1 の壁紙 Ipentec




Windows 8の自然な背景 Windows8 自然 背景 Hdデスクトップの壁紙 Wallpaperbetter
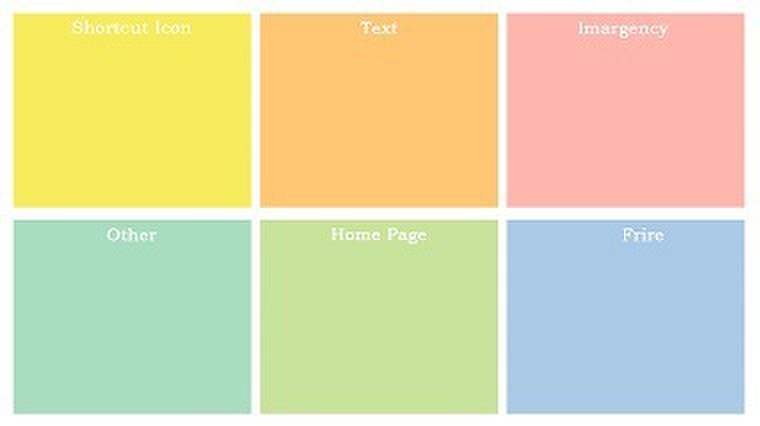



デスクトップの整理 Windows8 Womanshappylifeさんのブログ Cosme アットコスメ



Windows8 1 ホームグループの削除方法 おなかがグー




壁紙 Windows8 1



Windows8 1 Windows8 1のスタート画面とデスクトップ画面の背景を変更する方法 ハロー パソコン教室イオンタウン新船橋校 船橋市北本町1丁目のパソコン教室




Windows 8 1の壁紙 壁紙キングダム Pc デスクトップ用
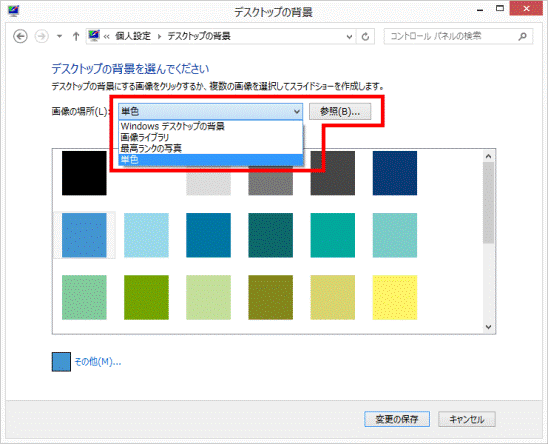



富士通q A Windows 8 1 8 デスクトップの背景 壁紙 を変更する方法を教えてください Fmvサポート 富士通パソコン
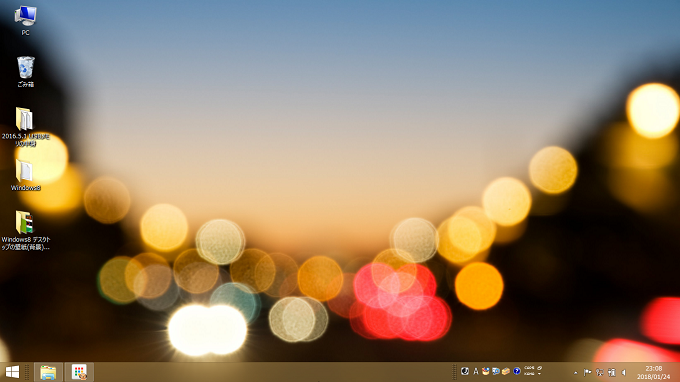



Windows8 8 1 デスクトップの壁紙 背景 の変え方の設定方法 パソコンの問題を改善




デスクトップ壁紙を無料ダウンロードできるサイト
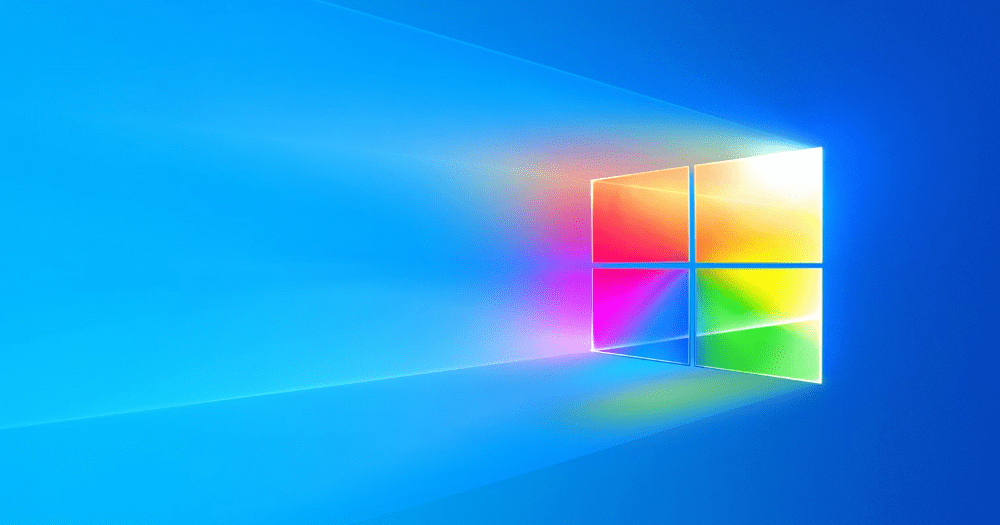



Windows 10の壁紙に飽きたら 追加のテーマ がおすすめ ストアから無料でダウンロードできる できるネット



Windows8 壁紙 変更
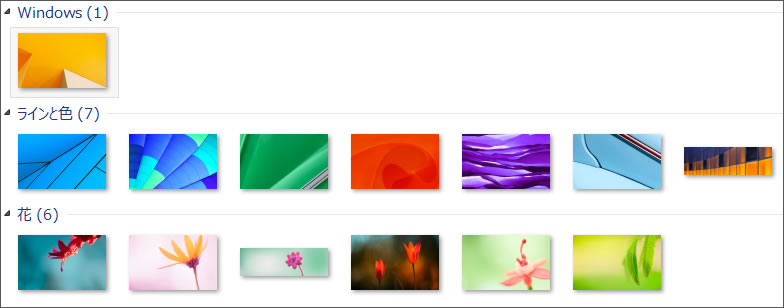



Windows8 1 センスのいい壁紙に変更する Pcまなぶ
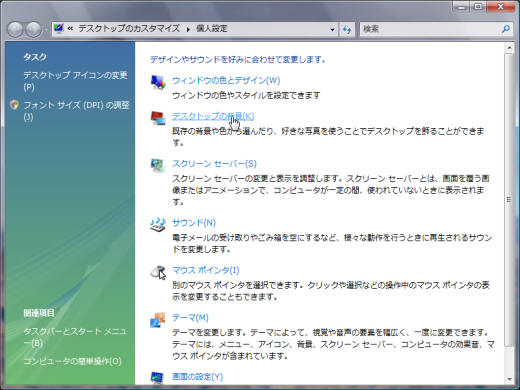



元の壁紙に戻すには Windows Vista入門




ピンクの花 Windows8 1 のデスクトップのプレビューの壁紙プレビュー 10wallpaper Com
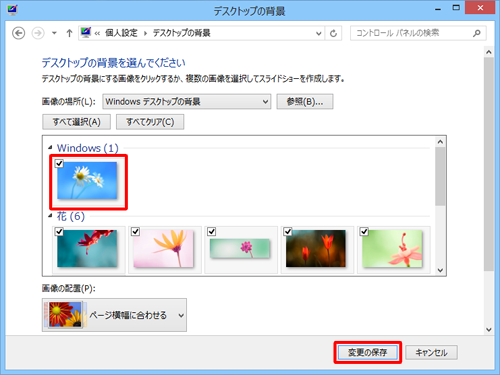



Nec Lavie公式サイト サービス サポート Q A Q A番号




Windows 8 1 ログイン ロック画面の背景 壁紙を変更する方法 カスタマイズ Enjoypclife Net




デスクトップ壁紙 テキスト ロゴ 緑 黄 Microsoft Windows ブランド ウィンドウズ8 ライン グラフィックス 2560x1440 Px コンピュータの壁紙 フォント 製品 Product Design 2560x1440 Wallup 1944 デスクトップ壁紙 Wallhere




Windows8 デスクトップの背景を動画に設定する方法 Majononausikaさんのブログ



背景画像



ダウンロード画像 青色の背景 ロゴ Windows8 画面の解像度 19x10 壁紙デスクトップ上




歴代windowsの標準壁紙 19x1080 オンラインメモ
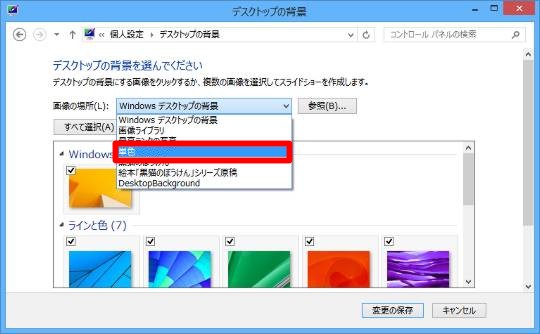



Windows 8 1のデスクトップ壁紙設定を変更してなるべくパフォーマンスアップするには Win8 Windows8 1 総合情報サイト For Smart Phone




Windows 8を使いやすく楽しめるようカスタマイズしてみよう パソコン実践blog 道すがら講堂
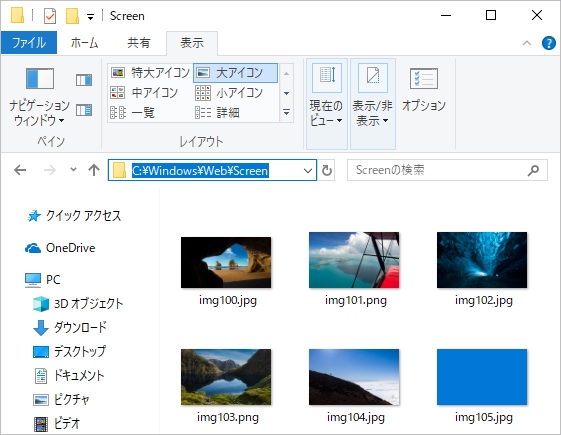



Windows10 壁紙の保存場所はどこ Pcの鎖



Windows 壁紙
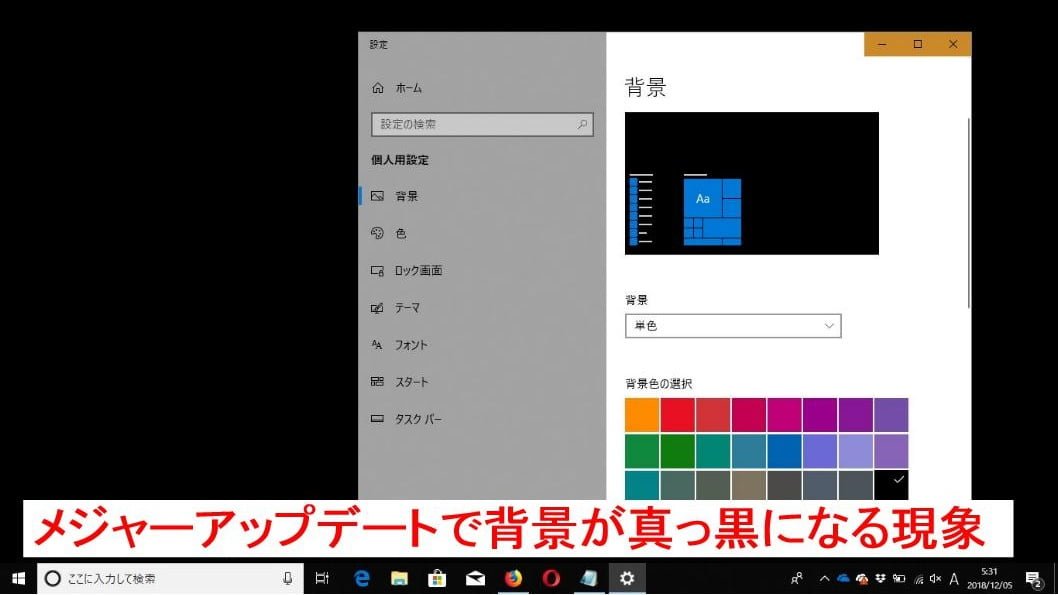



Windows10メジャーアップデートで消えた壁紙の保存場所 パソコンりかばり堂本舗




デスクトップ画面の壁紙を変更する方法 パソコン実践blog 道すがら講堂



Windows8 1 今までのデスクトップ画面は 画面切替方法




Windows10 デスクトップ背景の壁紙が変更できない原因と対処法




Windows8 8 1 デュアルディスプレイで壁紙を設定する方法 ビリオンログ Billion Log
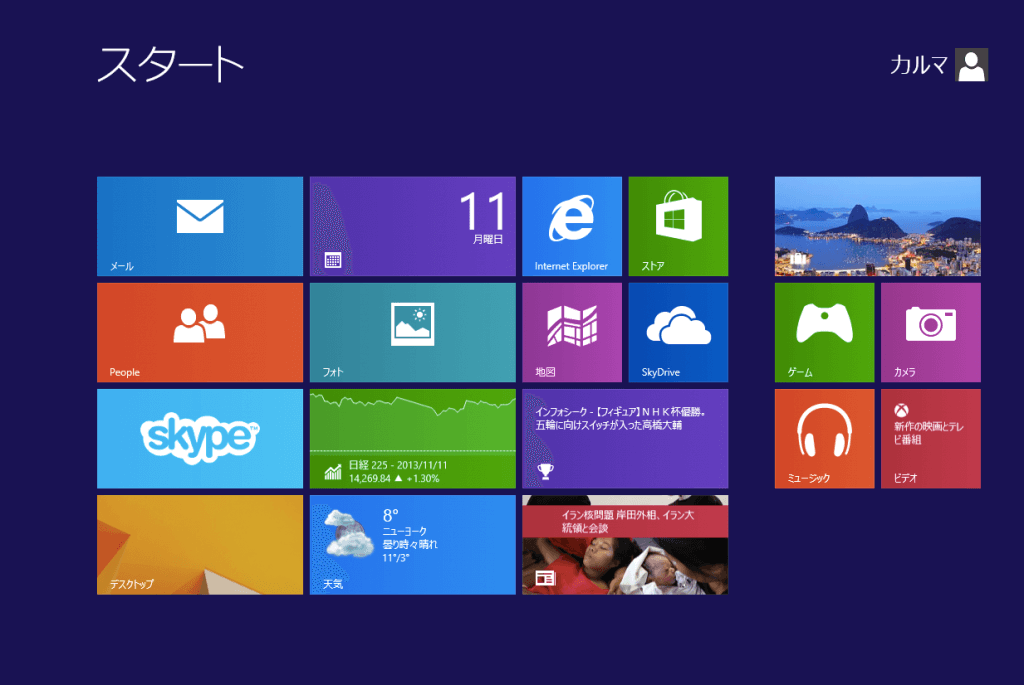



Windows8 デスクトップの背景を変更する方法 Pc設定のカルマ



Windows8 1は何が変わった 皆がすぐに知りたい5つの変更点 Windows8講座 開発レポート
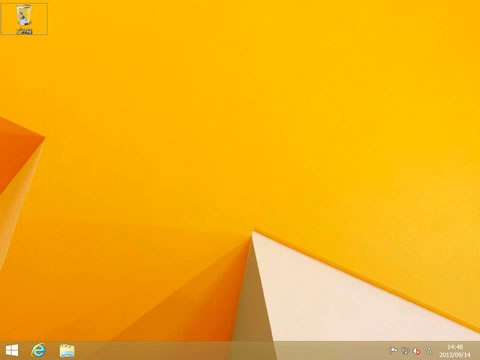



Windows8 1 センスのいい壁紙に変更する Pcまなぶ




ダウンロード画像 Windows8 ロゴ 青色の背景 創造 フリー のピクチャを無料デスクトップの壁紙
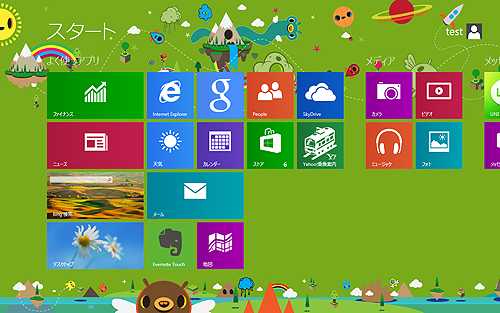



Microsoft Windows 8 8 1 Windows 8 8 1 でスタート画面の背景を変更する方法 Hp カスタマーサポート
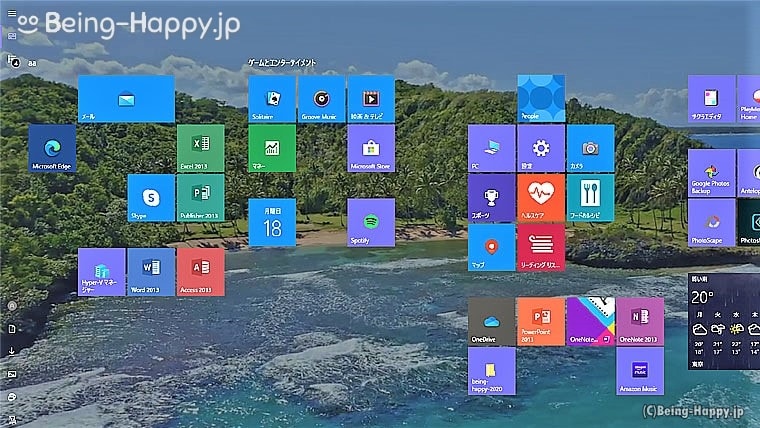



無料ツールmlwappでwindowsデスクトップに動く壁紙を設定する方法 Being Happy ビハピ



ダウンロード画像 青色の背景 Windows8 画面の解像度 19x10 壁紙デスクトップ上



Faq番号 デスクトップのデザインや色を変える Windows Vista Windows 7 Windows 8 Windows 8 1 Faq Search エプソンダイレクト



高 画質
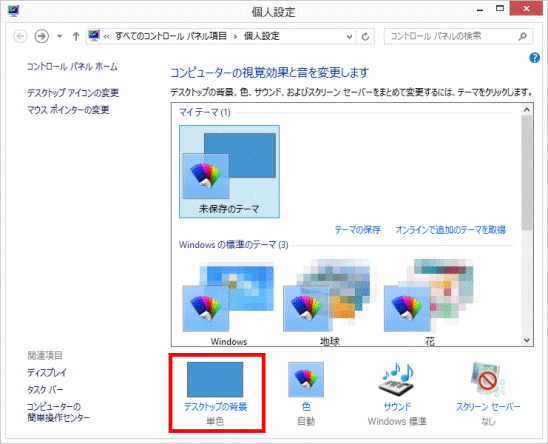



富士通q A Windows 8 1 8 デスクトップの背景 壁紙 を変更する方法を教えてください Fmvサポート 富士通パソコン




壁紙 Windowsは 8茶色の抽象的な背景 19x10 Hd 無料のデスクトップの背景 画像




歴代windowsの標準壁紙 19x1080 オンラインメモ




Windows8 1のスタート画面の背景色や壁紙を好きな画像に変更できる Windowsパソコン初心者ナビ




Awesome Hd Images For Windows 8
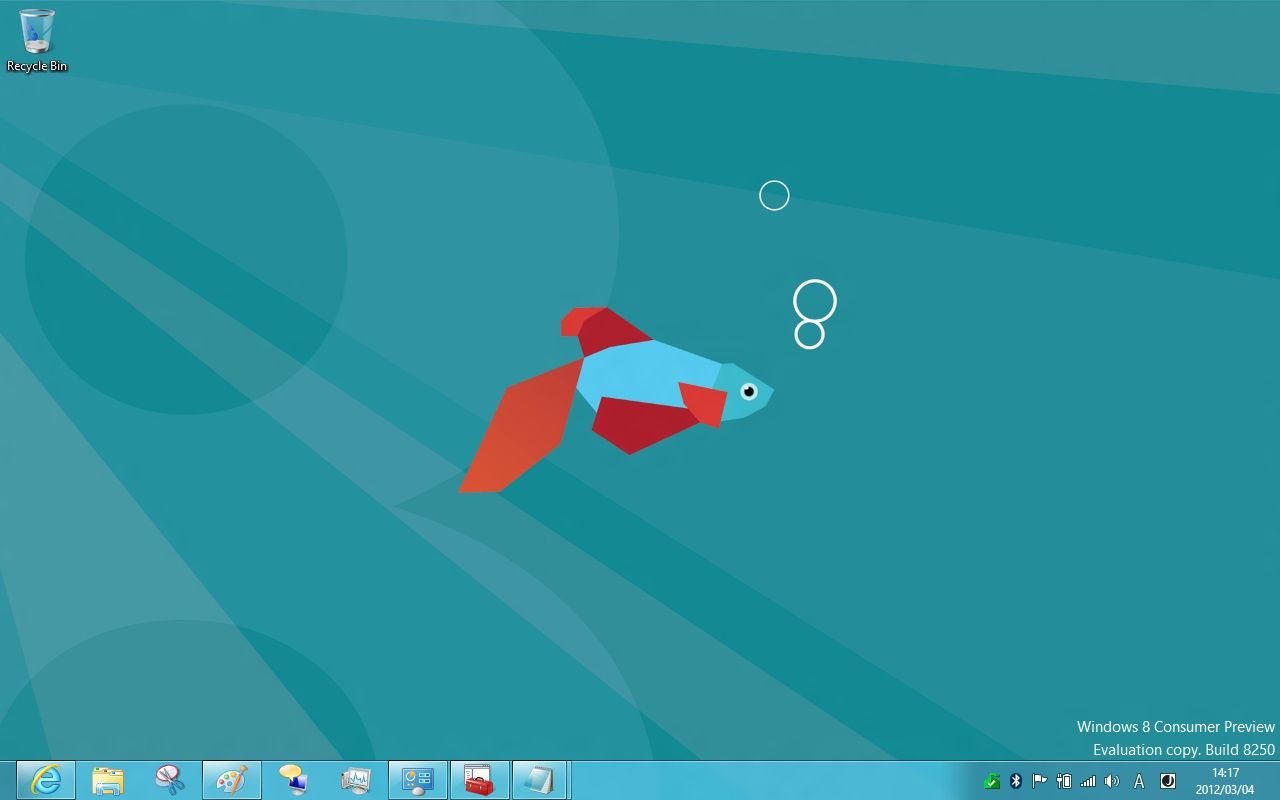



Windows8 デスクトップイメージと凄い 新機能 筆blog



壁紙をダウンロード Windows8 Sistem 緑 ロゴ デスクトップの解像度のための無料壁紙 2560x1600 絵



1



ロック画面の背景を自動的に変更する方法 Windows スポットライト Windows ドスパラ サポートfaq よくあるご質問 お客様の 困った や 知りたい にお応えします




Windowsのデスクトップ壁紙 背景 の変更方法と壁紙を取得する方法 Minto Tech
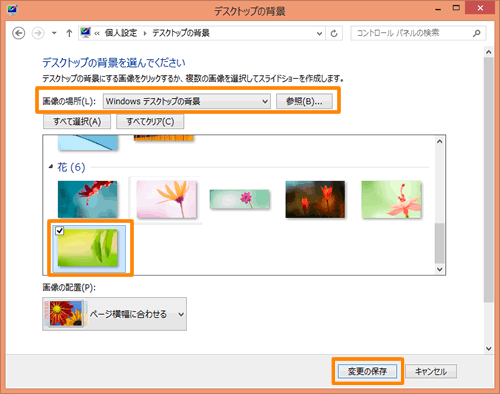



デスクトップの背景を変更する方法 Windows 8 1 動画手順付き サポート Dynabook ダイナブック公式
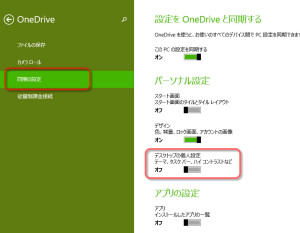



Windows8でデスクトップの壁紙の同期を止める
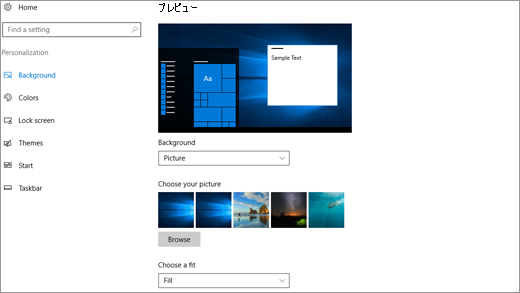



デスクトップの背景と色を変更する




Windows 8 1で同期するデスクトップの背景 壁紙 を無効にするか停止する方法 窓8 1
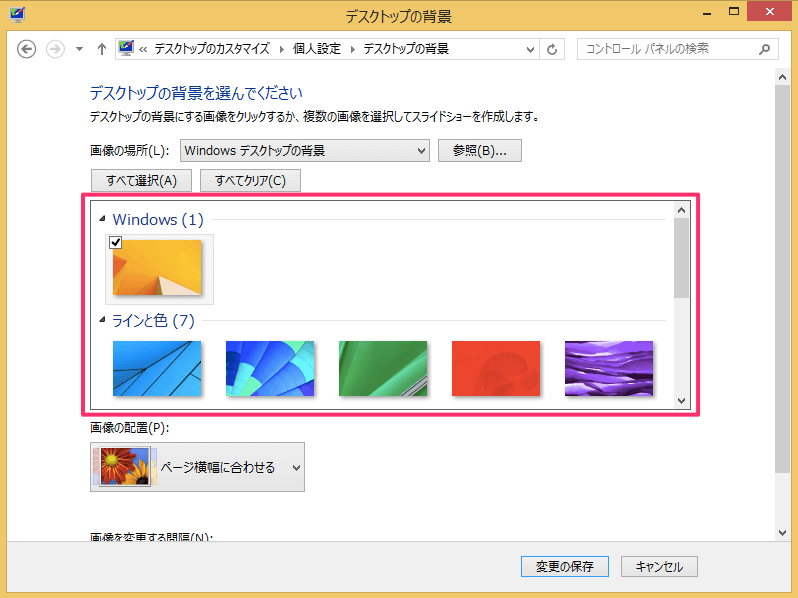



Windows8 デスクトップの背景を変更する方法 Pc設定のカルマ
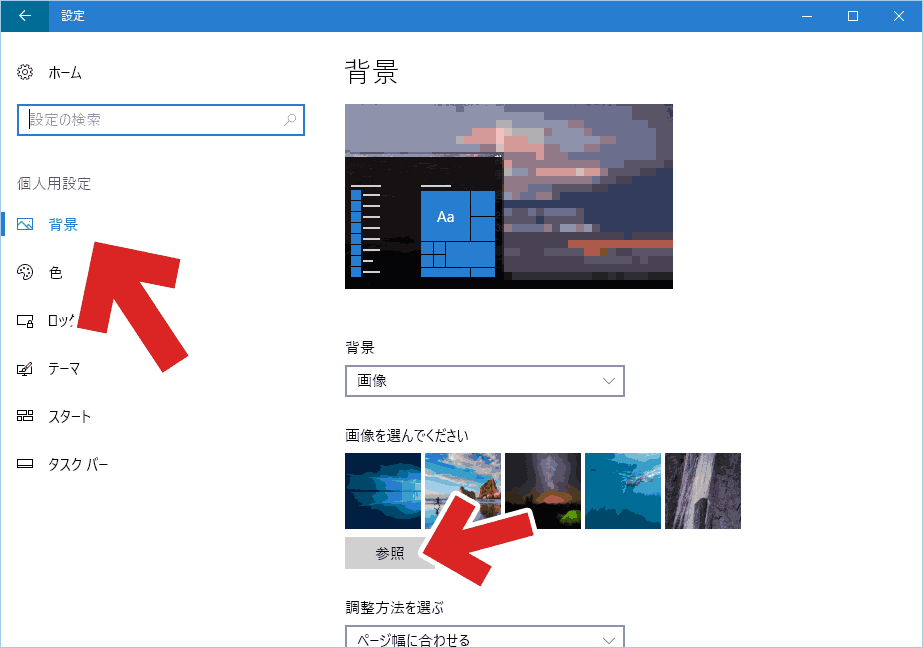



Windows 10 8 1 7 の壁紙フォルダ デスクトップテーマの保存場所 ぼくんちのtv 別館



Faq番号 デスクトップのデザインや色を変える Windows Vista Windows 7 Windows 8 Windows 8 1 Faq Search エプソンダイレクト



Windows8 1 Windows8 1のスタート画面とデスクトップ画面の背景を変更する方法 ハロー パソコン教室イオンタウン新船橋校 船橋市北本町1丁目のパソコン教室



Windows8 1でデスクトップの背景を変更する方法




Windows 8 1 の壁紙 Ipentec




Windows8 壁紙のテーマをオンラインで追加する手順 Windowsと暮らす
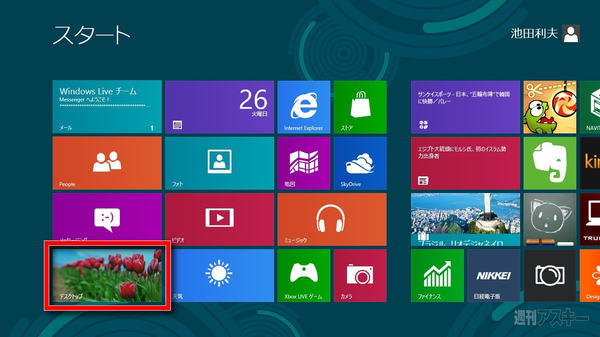



Win8には使い慣れたデスクトップもあるけど やっぱりスタートボタンがない 週刊アスキー




Windows8 1 ログインやロック画面の背景 壁紙 を変更する方法 主にjw Cadとautocadの情報
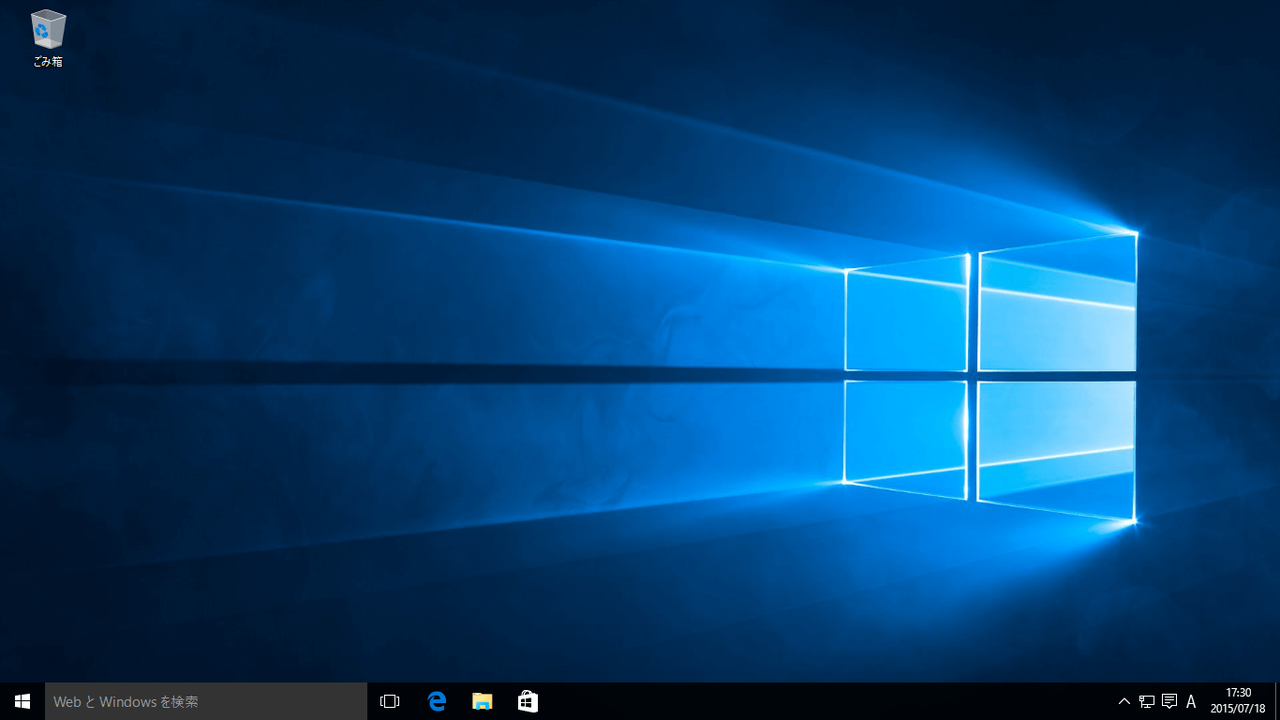



Windows8 1 10用 デスクトップが見やすい壁紙 リンク集 0から楽しむパソコン講座のブログ
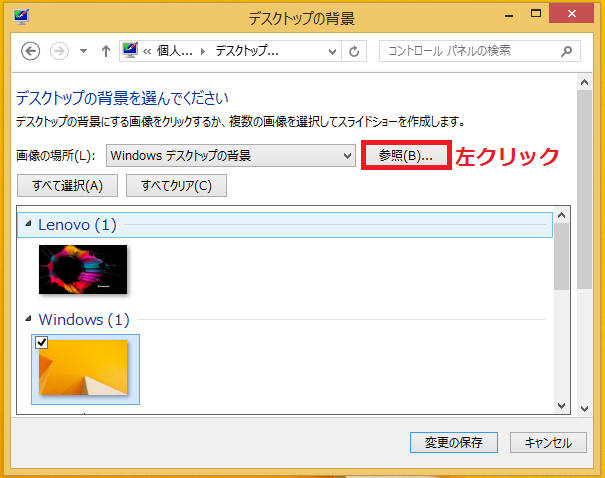



Windows8 8 1 デスクトップの壁紙 背景 の変え方の設定方法 パソコンの問題を改善




Windows 8 ウィンドウズの壁紙 壁紙キングダム Pc デスクトップ版 壁紙 ウィンドウズ Pc用壁紙
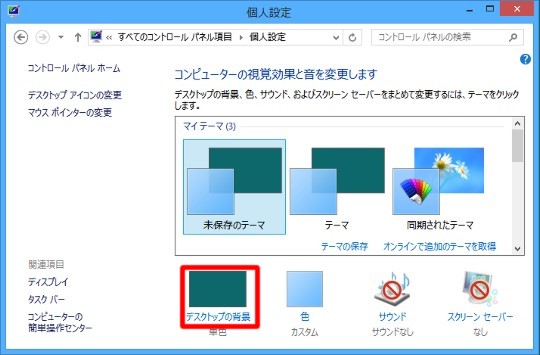



Windows 8のデスクトップ壁紙設定を変更してなるべくパフォーマンスアップするには Win8 Windows8 1 総合情報サイト For Smart Phone




Windows8 8 1 デュアルディスプレイで壁紙を設定する方法 ビリオンログ Billion Log




どのサイズの壁紙を選べばいいのかわからない 会話形式で学ぶq A集 初心者コーナー パーソナルコンピューター Vaio サポート お問い合わせ ソニー




Windows 8 1のデュアルモニターで別々の壁紙を使いたい 世の中は不思議なことだらけ




Windows8でデスクトップのテーマや背景を変更する Pc Cafe パソコン モバイル活用 プログラミング ピーシーカフェ




Windows8 壁紙を変更する方法 Deco8 Blog




Nec Lavie公式サイト サービス サポート Q A Q A番号




壁紙 オペレーティングシステムwindows8 2560x1600 Hd 無料のデスクトップの背景 画像
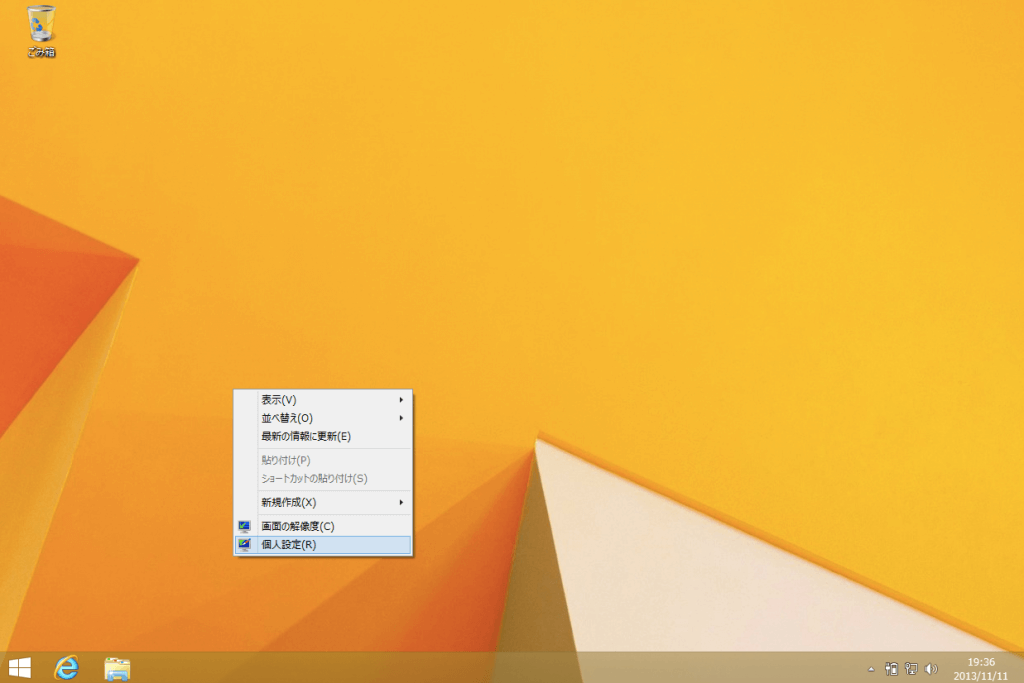



Windows8 デスクトップの背景を変更する方法 Pc設定のカルマ




Windowsは高品質のデスクトップ背景を圧縮していますか これらの修正を試してください 解決策
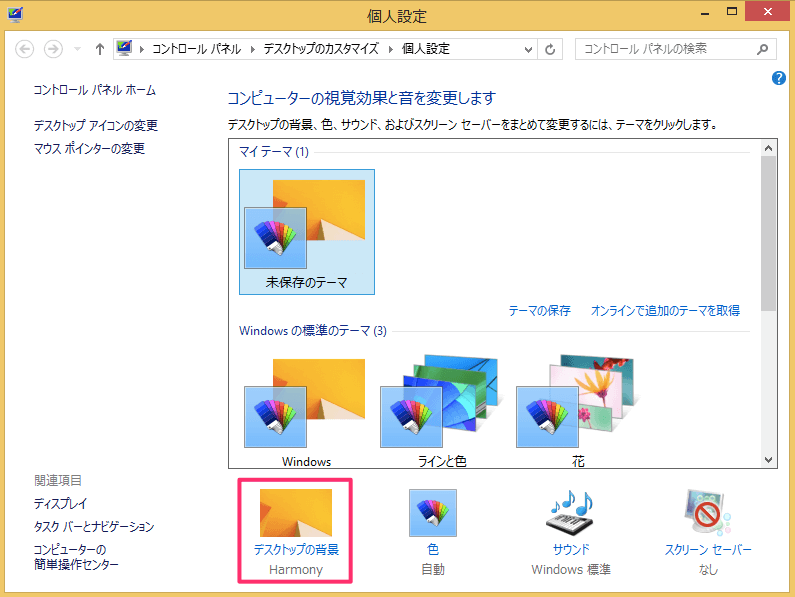



Windows8 デスクトップの背景を変更する方法 Pc設定のカルマ
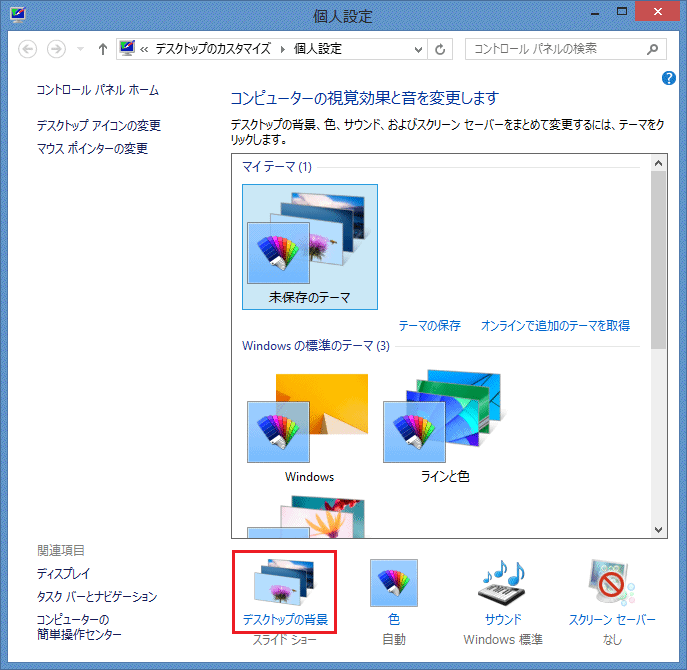



Windows 8 1 デスクトップ背景色の変更方法 マニュアルショップ
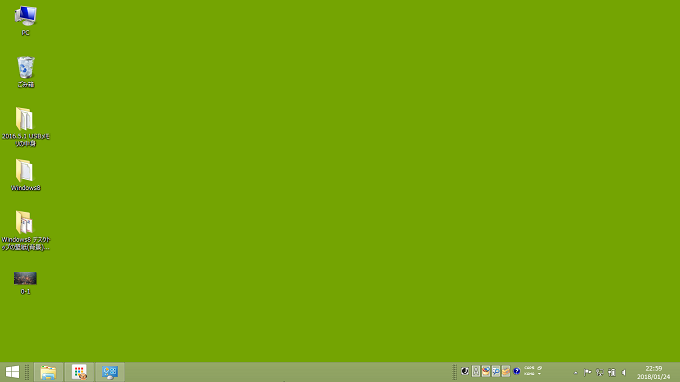



Windows8 8 1 デスクトップの壁紙 背景 の変え方の設定方法 パソコンの問題を改善




Windows10 今使ってる壁紙 背景 画像の保存場所 Se Life Log Vbaを中心にその他it備忘録




Windows8でデスクトップのテーマや背景を変更する Pc Cafe パソコン モバイル活用 プログラミング ピーシーカフェ
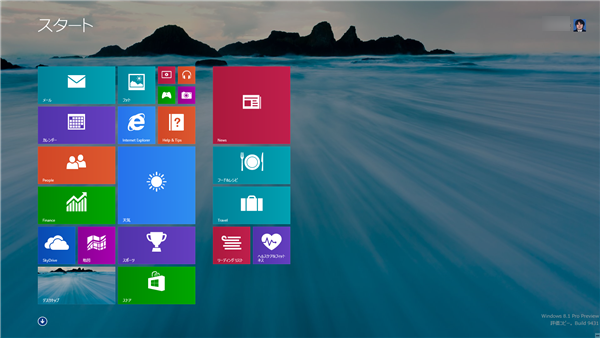



Windows 8 1 スタート画面の背景を任意画像に設定する方法 イメージングソリューション
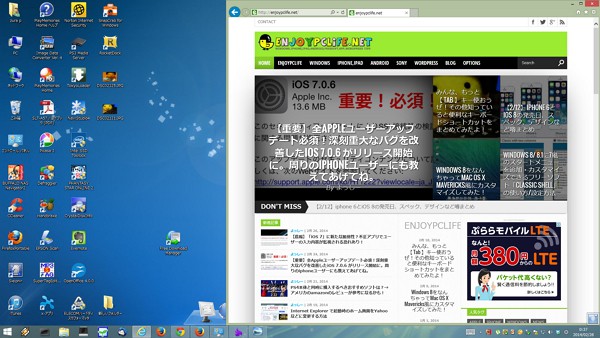



Windows 8 1 を Windows 7 のようにデスクトップスタイルで使う方法 初期設定 カスタマイズまとめ Enjoypclife Net




ダウンロード画像 Windows8 ロゴ 暗い背景 フリー のピクチャを無料デスクトップの壁紙




Windows 8 デスクトップの背景に好きな写真を設定する方法 Youtube



Windows8のデスクトップ 背景 の設定についての質問です 背景が単色 Yahoo 知恵袋


コメント
コメントを投稿